04 Loops and Clips
Loops
Before beginning, go to the Browser / Packs, and download the Loopmasters Mixtape pack.
Some samples are meant to be played in repeated loops when you use them. We will refer to them as 'Loops'
- Load up the Project File that you made last week, or start a new Project File
- Make sure you are in Arrangement View for this part
- From the Browser, select Samples
- From Samples, select 'Breakbeat Ghosts 90 BPM' and drag it onto a blank Audio track
- It now forms an Audio Clip. Double click the Clip and you will see different parameters that you can change, in the Clip View
Activate/Deactivate
- Clip Activator Switch (top left corner) - Using this switch, you can deactivate a clip so that it does not play. This is useful when you want to silence just one section of the song, without deleting the clip.
Zoom in/out
- Click and drag vertically in the Beat Time Ruler (bottom right) to smoothly change the zoom level, and horizontally to scroll the display.
- To zoom in on the current time selection completely, press Z or use the View menu’s Zoom to Clip Selection command. You can revert back to the previous zoom state by pressing the X key.
Making edits to the Clip
- If the Loop button is on, you can stretch this Audio Clip across many measures by pulling on the edges of the Clip (your mouse cursor must be a square bracket)
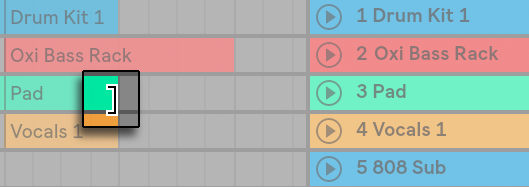
- You can also Split the Clip into smaller parts by unfolding it (click the triangle button), clicking on the vertical line where you want to Split, then right click to Split
- You can also Copy and Paste parts of the Clip and move them around
- If you only want to loop one part of the sample, not the whole sample, the move the braces (the triangles at the upper level) to the start and end of the part you want to loop
Making Changes to the Clip
- Starting from the 'Sample Box' of the Audio Clip, trying the Reverse button
- The Warp function enables the Audio Clip to follow the Tempo of your Project. As you change the tempo of your Project, the Audio Clip's tempo also changes. Without Warp, the Audio Clip would fall out of time. Try this out.
- The best settings are Beats for beats, Tones for tones, Texture for textures, and Complex for complex sounds. Try them out.
- You can use the :2 and x2 buttons to exactly halve or double the tempo of the Audio Clip
- The Transpose knob changes pitch, which is very useful for loops of melodies
- The Gain slider changes the volume for this clip only
Hands on Task
- Drag some loops from the Loopmasters Mixtape Pack onto Audio Tracks
- Try splitting them up, copying and pasting and moving around parts
- If you need help matching the keys of some loops, use the Transpose knob in the Clip view. Your instructor can help you to figure out how much to Transpose each Clip.
- Make a piece of music of 30 to 60 seconds length, and export to MP3.
Where to get more free loops
- You can download your own samples in WAV, AIF or MP3 format
- Create a New Folder and rename it ‘My Samples’
- Use the Ableton browser to ‘Add Folder’ so you can see ‘My Samples’ in Ableton
- Go to one of these websites to www.musicradar.com, click on ‘Free Music Samples’
- Try one of the websites below
- Download into your ‘My Samples’ folder
- Extract / Unzip into sub-folders of ‘My Samples’
- Drag and drop these samples onto different Audio tracks and play around with them
- If you accidentally drop a Loop onto a MIDI track, Ableton will try to convert the audio of the Loop into MIDI notes!
- Sample Radar (70,000+ free samples https://www.musicradar.com/news/tech/free-music-samples-royalty-free-loops-hits-and-multis-to-download ) Here are some examples







Comments